WhatsApp offers features to enhance privacy, manage notifications, and improve communication, such as setting disappearing messages, muting group chats, and creating chat shortcuts. You can customize the app with custom chat wallpapers, bold or italicize messages, and even use a disappearing message feature for photos and videos. For convenience, you can pin important chats, reply to specific messages, and listen to voice messages before sending them. Check the most useful WhatsApp tips and tricks, such as how to screen share on WhatsApp. Listed coolest tips to help you get the most out of WhatsApp, from enhancing your app security and privacy to new customization features.
How to Prioritize Yourself in Router | Never Lose Speed in Your Device
Enabling QoS to speed up internet —
Well, currently most of the routers (like those from Google, Netgear, Jio, Airtel, and Eero) have a feature called Quality of Service (QoS) that can help you prioritize certain devices and types of traffic.
This means you can make sure that high-priority activities get faster internet speeds, even if other devices are using the network at the same time.
Your router might have a different name for this feature, but you can easily find out if it has QoS by checking the manual or doing a quick online search.
It's definitely worth learning how to use it, as prioritizing your Wi-Fi can reduce buffering and dropped connections during important tasks.
In this tutorial, I am going to tell you that particularly if you have an Airtel Xstream Fiber router then how you can prioritize yourself in that network?

- How do I give my laptop first priority for WiFi access over other devices in my home?
- How to use Quality of Service (QoS) to get faster internet
- Can you prioritize which devices get 'the most' WiFi speed?
- How to set my device to a high priority for WiFi speed?
- How do I prioritize bandwidth for devices on a crowded home WiFi internet network?
- How to set priority for various devices connected to the same router?
- How to configure the priority settings?
What is Quality of Service?
It's a term used for different types of networks, not just Wi-Fi at home. Basically, it means you can set certain devices or activities as more important than others.Essentially, it lets you prioritize certain devices or activities over others. So, let's say you're streaming a movie and someone else is browsing the web. Without QoS, your movie might start buffering and get choppy. But with QoS, your movie would get priority and keep playing smoothly, while the web browsing would slow down a bit.
Pretty handy, right?!
When you use QoS, note that; it doesn't guarantee that your important devices will always have a strong internet connection. It also doesn't necessarily mean that other devices on your network will slow down a lot.
The speed of your internet connection at home plays a big role in how QoS works. If you're doing video chats, online gaming, or video streaming, QoS will prioritize these activities over things like checking email or downloading updates.
It's important to know that the amount of control you have over QoS depends on your router. Some routers let you prioritize specific devices, like a gaming console, while others let you prioritize types of internet traffic, like video calls. And some let you do both! If you're thinking of getting a new router, you should definitely look for one that has QoS options.
How to Prioritize Yourself in Airtel Xstream Fiber Router | Never lose speed in your device
Now by prioritizing I mean that no matter how many devices are connected to your network, if you have a shared network or you have a joint family, in which many people access your WiFi, many people use it, and you have the problem of less speed, then in that network, you can prioritize your PC or your phone based on the MAC-address.So this method is very simple; I will take you through each step and tell you how to do this method.
Steps to give priority to a device on a router (QoS):
1. Login into your router. i.e. open the browser and get into the router
e.g for Airtel, go to http://192.168.1.1/
2. Go to the "Network" option, and open the "QoS Config" page.
Here you need to change the QoS settings
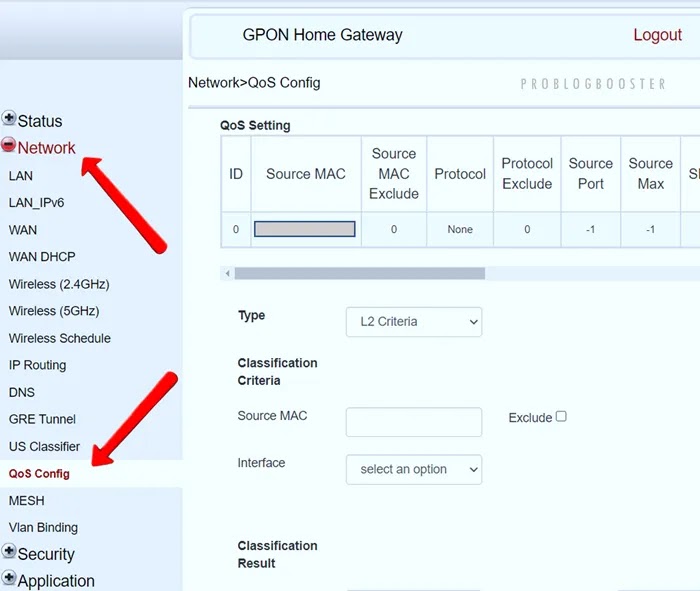

If you don't know and want to find the MAC address for your device please refer to the bottom of this page.
5. For "Interface" you will see the list of LAN ports and SSID options from 1 to 10.
- If your device is connected to any of your LAN ports then you need to choose accordingly.
- If your device is connected to a Wireless (2.4GHz) network, then you can choose from SSID1 to SSID4
- If your device is connected to a Wireless (5GHz) network, then you can select from SSID5 to SSID10
7. For "Forwarding Policy:" add the number "7"
8. Now click on "Add"
Make sure your settings are saved and showing on the Qos Config page.
What Does Enabling QoS on A Router Do?
If you have a router that supports QoS, you can often find advanced options by logging into your router's "configuration" page.Depending on your router model, you may be able to see a list of devices currently connected to your network, along with their MAC address, under the "Information" tab. Under the "Priority" tab, you can enable a toggle for a particular device to prioritize more bandwidth to that device over others in the list. This means that the selected device will get a bigger "slice" of your network's bandwidth when there's heavy traffic, like during a video call or online gaming.
Under the "Timing" tab, you can set a time limit for when the selected device will have priority over others in the Wi-Fi network. You can set it to "Always" if you want to prioritize the device on your Wi-Fi network forever until it is disabled manually.
Recommended Settings to Prioritize Wi-Fi to The Devices that Need It Most
When it comes to choosing a device's priority level on a Wi-Fi network, it really depends on what you're using the network for and how important each task is to you. Here are some examples to help you get started:- If you're using video calling apps like Zoom or Google Meet, these tend to consume more bandwidth and can be prioritized if you're using them for work or school.
- If you're a professional who needs to access certain apps that require constant data refreshing in real-time, like stock or crypto markets, then your work computer should have priority.
- If you're a gamer, your gaming device should have priority to prevent lag and ensure low latency.
- If you're using streaming apps like Netflix, you may need more bandwidth, especially if you're watching videos in HD or UHD.
- Finally, browsers and email apps don't need as much bandwidth or low latency to operate, so they can be placed lower on the priority list.
How you can find the MAC address of your PC or mobile device?
For Windows PC:
- Press Windows key + X and select "Command Prompt" or "Windows PowerShell".
- Type "ipconfig /all" and hit Enter.
- Look for the "Physical Address" under the "Ethernet adapter" or "Wireless LAN adapter" section. This is your MAC address.
For Mac:
- Click on the Apple icon on the top-left corner of the screen.
- Select "System Preferences" and click on "Network".
- Select the network connection you want to find the MAC address for (Wi-Fi, Ethernet, etc.).
- Click on the "Advanced" button in the bottom-right corner of the window.
- Click on the "Hardware" tab and your MAC address will be listed.
For mobile devices:
- Open the "Settings" app.
- Select "Wi-Fi" or "About Phone".
- Tap on the "Advanced" or "More" option.
- Look for the "MAC address" or "Wi-Fi MAC address" and that's your MAC address.









